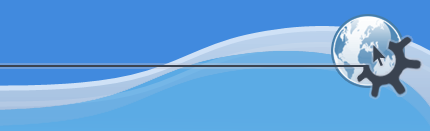
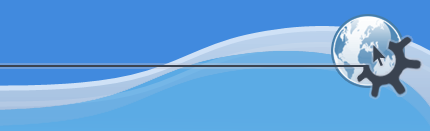
To insert a note, select one of the note tools by clicking on a particular duration of note on the toolbar, and then click on the staff at the point where you want to add the note.

You can also select one of the accidentals on the toolbar to insert sharpened or flattened notes. If no accidental is selected, the note inserted will follow the key signature. Alternatively, you can select the "Follow previous accidental" icon (shown as a note with an arrow pointing back from where the accidental would appear) to make the note follow whatever accidental was last used at the same height on the staff.
If you add a note at the same time as an existing note of different duration, the editor will generally assume that you want to create chords and will split the existing or new note accordingly so as to create one or more chords with ties. If you really do want to chord two different durations, you can select the tied noteheads and use the Collapse Equal-Pitch Notes function to merge them together. Alternatively, the default behaviour can be changed in the Rosegarden configuration dialog so as not to do the split at all.
If you add a note exactly over an existing note of different duration (i.e. at the same pitch), the duration of the existing note will be changed to that of the new one.
If you add a rest at the same time as an existing note, the note will be silenced for the duration of the rest, shortening or possibly removing it altogether.
First, ensure a notation tool is selected to indicate the duration of note (or rest) you wish to insert. You can select the various note types using the number keys:
5 – Breve
1 – Whole note (semibreve)
2 – Half note (minim)
4 – Quarter note (crotchet)
8 – Eighth note (quaver)
6 – Sixteenth note (semiquaver)
3 – Thirty-second note (demisemiquaver)
0 – Sixty-fourth note (hemidemisemiquaver)
You can switch to a triplet version of the note duration by pressing the G key. Pressing it again will switch back to the normal duration. The status bar at the bottom of the window will notify you of when a triplet duration is active.
Once a notation tool is selected, you can insert a note at the current position of the insert cursor by pressing one of the pitch keys:
A – Do (the tonic of the current key in the current clef)
S – Re
D – Mi
F – Fa
J – So
K – La
L – Ti
Press the "." key to togggle between dotted and undotted durations.
Holding Shift while pressing a key will sharpen the note (except for Mi and Ti, which don't have sharpened versions) and holding Shift and Ctrl together will flatten it (except for Fa and Do).
To enter notes an octave higher, use the corresponding keys on the next row up: Q, W, E, R, U, I, and O. Likewise to enter notes an octave lower, use Z, X, C, V, B, N and M.
To insert a rest instead of a note, press P. Alternatively, you can use the T and Y keys to switch the current tool to a rest tool and back to a note tool again.
The default behaviour of the notation editor is to move the insert cursor forward after inserting a note, so as to be ready to insert another note after it in a melody; this can be changed using the H key, which switches to chord mode so that subsequent insertions occur at the same time as the last one. Pressing H again switches back to the melody insertion behaviour.
You can use the keyboard to change the durations of notes that you've already entered. Make sure the notes you want to change are selected, and then press Ctrl plus the number key for the note you want. You can also add or remove dots, by pressing Ctrl plus "." — use this repeatedly to select between one dot, two dots and no dots.
If you also hold Alt as well as Ctrl, you will change the durations of the notes as displayed in the notation editor without changing their performed durations. This can be very useful for tidying up a score: see also notation from performance data.
All of the insertion commands are also available on a submenu of the Tools menu. It's unlikely you'd ever want to navigate the menus just to insert a single note, but the menus show the keyboard shortcuts and so provide a useful reference in case you forget which key is which.
The keyboard shortcuts are currently designed for use with a QWERTY-layout keyboard. There is not yet any way to remap the keys for another layout, short of reassigning each key individually using the "Configure Shortcuts..." option on the Settings menu.
Holding the Ctrl key while pressing a number will select the corresponding dotted-note tool.
You can enter notes into the notation editor one at a time using a MIDI keyboard or other MIDI control device — a process known as step recording. The notation editor uses the pitches you play on the keyboard, but the durations you have selected in the editor itself.
To start entering notes from a MIDI keyboard, first make sure the keyboard is configured as your default MIDI record device. Then make sure a notation tool is selected to set a duration. Then press the step recording button on the notation editor's toolbar, or select Step Recording from the Tools menu. From that point on all notes pressed on the MIDI keyboard will be inserted at the current insertion time in that notation window, until step recording is switched off again or activated in a different window or the window is closed.
You can select another notation tool while step recording is in progress, in order to insert notes of different durations; and you can also switch into Chord mode to insert chords.